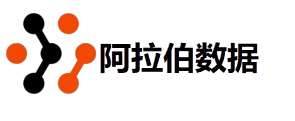Download Windows 10 32-bit ISO File for Easy Installation
If you’re looking to perform a Windows 10 32-bit installation, you’ve come to the right place. I understand how crucial it is to have a smooth installation process, and that’s why I want to help you with the necessary steps. First, you need to download the Windows 10 ISO file. This file is essential for creating a bootable USB drive or DVD for installation purposes.
To get started, I recommend finding a reliable source to download the Windows 10 ISO for 32-bit systems. It’s important to ensure that the link you choose is safe and trustworthy. Once you have the ISO file, you can easily create your installation media and proceed with the installation.
For your convenience, I have included the Windows 10 32-bit download link below. This link will direct you to the official Microsoft website, where you can obtain the ISO file without any hassle. By following these steps, you will be well on your way to successfully installing Windows 10 on your 32-bit system.
How to Download a Windows 10 ISO Image?
Downloading a Windows 10 ISO image is a straightforward process that I can guide you through. This image is crucial for anyone looking to perform a Windows 10 32-bit installation.
To ensure a seamless experience, I will outline the necessary steps to obtain the Windows 10 download 32-bit file.
Step-by-Step Guide to Download Windows 10 ISO
- Visit the Official Microsoft Website: Start by navigating to the official Microsoft page dedicated to Windows 10 downloads.
- Select the Version: Choose the Windows 10 version that suits your needs. For a 32-bit installation, make sure to select the appropriate option.
- Download the ISO File: Click on the download button to initiate the Windows 10 ISO download. Ensure that you are downloading the correct architecture (32-bit).
- Save the File: Choose a location on your computer where you want to save the ISO file. It’s best to remember this location for later use.
- Verify the Download: Once the download is complete, check the file size to ensure it matches the expected size listed on the website.
Following these Windows 10 32-bit installation instructions will set you up for a successful installation process.
Tips for a Successful Download
- Check Your Internet Connection: A stable internet connection is vital for downloading large files like the Windows 10 ISO.
- Use a Download Manager: Consider using a download manager to help with the download process. This can prevent interruptions and ensure the file is downloaded completely.
- Create a Windows 10 32-bit installation checklist: Before starting the download, make a checklist of what you need, including a USB drive or DVD for installation.
- Follow Best Practices: Always download from official sources to avoid malware. This is one of the Windows 10 32-bit installation best practices I highly recommend.
- Backup Important Data: Before proceeding with the installation, ensure that you back up any important data on your system.
Windows 10 Editions Available in the ISO
When it comes to Windows 10, I find that understanding the various editions available in the ISO is essential for making an informed choice. Each edition caters to different user needs, especially when considering Windows 10 32-bit installation options.
The editions I often encounter include:
- Windows 10 Home: Ideal for personal use, offering essential features.
- Windows 10 Pro: Suited for small businesses and professionals, providing advanced features.
- Windows 10 Enterprise: Designed for large organizations with extensive security and management capabilities.
Overview of Different Windows 10 Editions
In my experience, the Windows 10 32-bit architecture support is crucial for ensuring compatibility with older hardware. Each edition has its own set of features and capabilities, which I find beneficial to understand before proceeding with installation.
Here’s a brief overview of the editions:
| Edition | Target Users | Key Features |
|---|---|---|
| Windows 10 Home | General consumers | Basic features, Cortana, Windows Store |
| Windows 10 Pro | Professionals & businesses | BitLocker, Remote Desktop, Group Policy |
| Windows 10 Enterprise | Large organizations | Advanced security, Device management |
Features of Each Edition
When I delve into the features of each edition, I realize that the Windows 10 32-bit installation resources can significantly impact my choice. For instance, if I require advanced security features, Windows 10 Pro or Enterprise would be my go-to options.
Here are some features I often consider:
- Windows 10 Home: User-friendly interface, gaming features, and basic security.
- Windows 10 Pro: Enhanced security with BitLocker, support for remote access, and additional management tools.
- Windows 10 Enterprise: Comprehensive security features, virtualization, and extensive deployment options.
For anyone seeking Windows 10 32-bit installation help, I recommend reviewing the Windows 10 32-bit installation guide to ensure a smooth setup. Additionally, following the Windows 10 32-bit installation recommendations can help tailor the installation to specific needs and preferences.
Clean Install Windows 10 Using ISO
When I decide to perform a clean installation of Windows 10, I find that following a comprehensive Windows 10 clean installation guide is essential. This process ensures that I can set up my system from scratch, eliminating any previous issues or clutter.
A clean install is particularly beneficial when I want to upgrade my system or resolve persistent problems. By using the Windows 10 32-bit setup, I can ensure that my installation is tailored to my hardware specifications.
Preparing for a Clean Installation
Before diving into the installation process, I must prepare adequately. This involves addressing potential Windows 10 32-bit installation troubleshooting issues that may arise.
To ensure a smooth experience, I often consider the following Windows 10 32-bit installation solutions:
- Backup Important Files: I make sure to back up all my essential documents and data to avoid any loss during the installation.
- Check System Requirements: Verifying that my hardware meets the requirements for Windows 10 is crucial.
- Create a Recovery Drive: Having a recovery drive can be a lifesaver if something goes wrong during the installation.
Creating a Bootable USB Drive or DVD
Creating installation media is a critical step in my clean installation journey. I often choose to create bootable USB Windows 10 or a Windows 10 32-bit bootable DVD, depending on my preference and available resources.
To create my installation media, I follow these steps:
- Download Windows 10 Installation Media: I start by downloading the Windows 10 installation media from a reliable source.
- Use a Tool: I utilize tools like the Media Creation Tool to create my bootable USB or DVD.
- Select the Right Option: During the setup, I ensure I select the 32-bit version to match my system’s architecture.
By preparing my Windows 10 installation media correctly, I can confidently proceed with the installation process, knowing that I have everything I need at my fingertips.
Recommended Apps for Creating Windows 10 Bootable Media
When it comes to creating bootable media for Windows 10 32-bit installation, I have explored various applications that can streamline the process. These Windows 10 32-bit installation tools are designed to help users like me create bootable USB drives or DVDs efficiently.
Here are some of the most recommended apps:
- Rufus: A lightweight and fast tool that supports various file systems.
- UNetbootin: Great for creating bootable USB drives from ISO files.
- Windows USB/DVD Download Tool: Official tool from Microsoft for creating bootable media.
- Etcher: User-friendly interface that simplifies the process of creating bootable drives.
Each of these options provides unique features that cater to different needs, making them excellent Windows 10 32-bit installation methods.
Which One is the Best App to Create Windows 10 Bootable?
In my experience, choosing the best app for creating Windows 10 bootable media depends on specific requirements. I often consider the following Windows 10 32-bit installation software when making my decision:
- Ease of Use: The app should have a straightforward interface.
- Speed: I prefer tools that can create bootable media quickly.
- Compatibility: It’s essential that the software supports 32-bit architecture.
For instance, Rufus stands out for its speed and versatility, while the Windows USB/DVD Download Tool is perfect for those who prefer an official solution. I always seek Windows 10 32-bit installation advice from user reviews and forums to ensure I make the right choice.
Comparison of Popular Bootable Media Creation Tools
To help me decide on the best tool, I often compare the popular bootable media creation tools based on several criteria. Here’s a quick overview of my findings regarding Windows 10 32-bit installation options:
| Tool Name | Ease of Use | Speed | Compatibility | Support |
|---|---|---|---|---|
| Rufus | ⭐⭐⭐⭐⭐ | ⭐⭐⭐⭐⭐ | ⭐⭐⭐⭐⭐ | Community Forums |
| UNetbootin | ⭐⭐⭐⭐ | ⭐⭐⭐⭐ | ⭐⭐⭐⭐ | Limited Support |
| Windows USB/DVD Download Tool | ⭐⭐⭐⭐⭐ | ⭐⭐⭐ | ⭐⭐⭐⭐⭐ | Official Support |
| Etcher | ⭐⭐⭐⭐⭐ | ⭐⭐⭐⭐ | ⭐⭐⭐⭐ | Community Forums |
From my perspective, the choice of tool can significantly impact the success of the installation process. I always look for Windows 10 32-bit installation support through community forums or official documentation to troubleshoot any issues that may arise during the creation of bootable media.
System Requirements for Windows 10 32-bit
When I consider upgrading to Windows 10 32-bit, understanding the Windows 10 32-bit system requirements is essential. This knowledge ensures that my hardware is compatible and ready for the installation process.
Here are the minimum requirements I need to meet:
- Processor: 1 GHz or faster with at least 2 cores on a compatible 64-bit or 32-bit processor.
- RAM: A minimum of 1 GB for 32-bit.
- Storage: At least 16 GB of available disk space.
- Graphics Card: DirectX 9 or later with a WDDM 1.0 driver.
- Display: A display of at least 800 x 600 resolution.
Will Windows 10 Run on 4 GB of RAM?
I often wonder if my system with 4 GB of RAM can handle Windows 10 effectively. The answer is yes! Windows 10 can run on 4 GB of RAM, especially for basic tasks like browsing and document editing. However, I should be aware that performance may vary based on the applications I run.
If I encounter any issues, I can refer to Windows 10 32-bit installation troubleshooting resources to optimize my system’s performance. Additionally, seeking Windows 10 32-bit installation support can help me resolve any challenges I face.
Compatibility with Older Hardware
As I explore the compatibility of Windows 10 with older hardware, I find that many systems can still run the 32-bit version smoothly. However, I must check the specific hardware components to ensure they meet the Windows 10 32-bit installation requirements.
For those looking for Windows 10 32-bit installation resources, I recommend checking compatibility lists provided by Microsoft. If I face any challenges, I can explore various Windows 10 32-bit installation solutions to enhance my system’s performance and usability.
Upgrading from 32-bit to 64-bit Windows 10
Upgrading from a 32-bit version of Windows 10 to a 64-bit version is a significant step that I often consider when my system requirements change. This transition can enhance my computer’s performance, allowing me to utilize more RAM and run more demanding applications.
To initiate this process, I need to follow specific Windows 10 32-bit upgrade steps to ensure a smooth transition. It’s crucial to understand that this upgrade is not a simple update; it requires a clean installation of the 64-bit version.
Can I Upgrade from 32-bit Windows 10 to 64-bit Windows 10?
The question of whether I can upgrade from 32-bit Windows 10 to 64-bit Windows 10 is common among users. The answer is yes, but it’s essential to note that I cannot perform an in-place upgrade. Instead, I must back up my data and perform a clean installation of the 64-bit version.
For this, I often seek Windows 10 32-bit installation advice to ensure that I follow the correct procedures. Additionally, I look into Windows 10 32-bit installation recommendations to prepare my system adequately for the upgrade.
Important Considerations Before Upgrading
Before I proceed with the upgrade, there are several important considerations I must keep in mind. First, I need to verify that my hardware is compatible with the 64-bit version. This includes checking my processor, RAM, and other components.
I also find it helpful to follow Windows 10 32-bit installation best practices, such as ensuring that I have a reliable backup of my data. This way, I can avoid any potential data loss during the installation process.
Here are some Windows 10 32-bit installation tips I often consider:
- Backup All Important Files: I make sure to back up my documents, photos, and other essential files to an external drive or cloud storage.
- Check Hardware Compatibility: I verify that my CPU supports 64-bit architecture and that I have sufficient RAM (at least 4 GB is recommended).
- Create Installation Media: I prepare a bootable USB drive or DVD with the 64-bit Windows 10 installation files.
- Plan for Software Reinstallation: I prepare a list of applications I need to reinstall after the upgrade, as I will need to set them up again.
Frequently Asked Questions
When I embark on the journey of installing Windows 10, I often encounter several questions that need addressing. Here are some of the most common inquiries I have regarding Windows 10 32-bit installation FAQs.
What is the difference between 32-bit and 64-bit Windows 10?
Understanding the distinction between 32-bit and 64-bit versions of Windows 10 is crucial for me. The primary difference lies in how they handle memory and processing power.
- Memory Usage: A 32-bit system can only utilize up to 4 GB of RAM, while a 64-bit system can handle significantly more, allowing for better performance in memory-intensive applications.
- Compatibility: Most software applications are compatible with both versions, but some advanced programs may require a 64-bit system for optimal performance.
- Performance: Generally, 64-bit systems are faster and more efficient, especially when running multiple applications simultaneously.
For anyone looking for a comprehensive Windows 10 32-bit installation guide, understanding these differences is vital.
How to troubleshoot issues during installation?
Troubleshooting during the Windows 10 32-bit installation process can be daunting. I often find myself facing various issues, and knowing how to address them is essential.
- Check System Requirements: Ensuring that my hardware meets the minimum requirements is the first step in troubleshooting.
- Error Messages: I pay close attention to any error messages that appear during installation, as they often provide clues about what went wrong.
- Installation Media: If I encounter problems, I verify that my installation media is not corrupted. Recreating the bootable USB or DVD can sometimes resolve issues.
- BIOS Settings: I check my BIOS settings to ensure that the boot order is correct and that any necessary settings for installation are enabled.
For further assistance, I often seek Windows 10 32-bit installation troubleshooting support from online forums or community resources.
Where to find support for Windows 10 installation problems?
Finding reliable support for Windows 10 installation problems is crucial for me. I often turn to various resources for Windows 10 32-bit installation help.
- Microsoft Support: The official Microsoft website offers a wealth of information and troubleshooting guides tailored to Windows 10 installation issues.
- Community Forums: Engaging with community forums allows me to connect with other users who may have faced similar challenges. Their insights can be invaluable.
- Online Tutorials: I frequently search for video tutorials that walk me through common installation problems and their solutions.